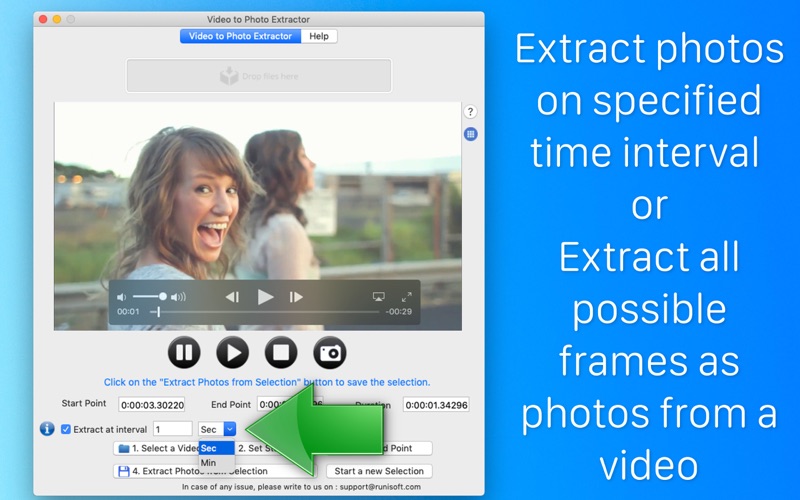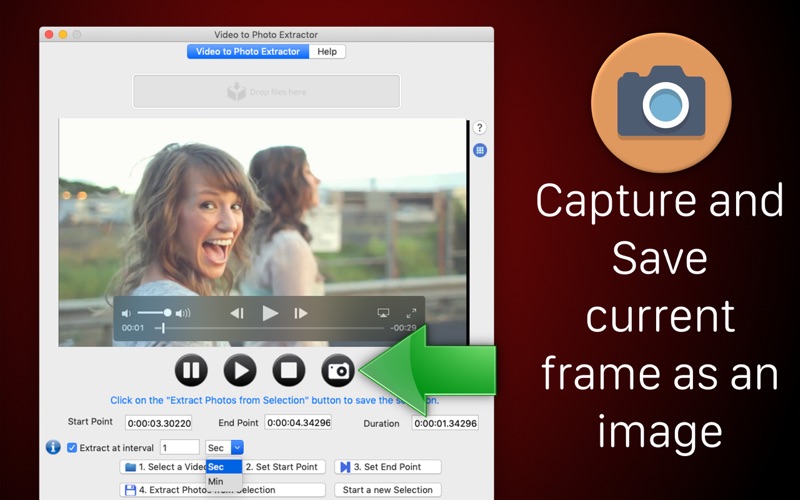Extract Photos from the selected part of the Video.Using this, the high quality photos could be extracted from a Video and saved to a folder.
The application saves each and every frame from the selected part as photos which could help to find out the exact moment and the exact photo out of multiple ones.
You could also specify a time interval to capture the photos.Using this feature, if a time interval of 1 second is selected for a video of 10 seconds duration, this will produce 10 images.
In order to create images from all frames of the video please uncheck the checkbox named "Extract at interval".
You could also capture the current frame of the video by pressing on the Camera button. To capture a frame, please move the mouse over the video. This will display the video controls and slider. Please move the slider to a frame that you wish to capture. After this, press the camera button to capture the frame.
You could also increase the Playback Speed of the video player by up to 2x. This option will play the videos faster in the video player and help to navigate quickly through the videos.
The application could be useful in many ways as follows:
-- Find the exact photo from the Video to use it as Thumbnail.
-- Capture photos of an exact moment of the Video. The photos of each frame are saved with even minor differences between two consecutive frames.This helps to find out the exact image which could solve the purpose.
-- Once you get the frame-by-frame picture/image sequence from video clips, you could choose the best picture/image for editing, emailing, printing out, or putting on blog or websites.
The application supports MP4,M4V and MOV video formats.
Steps of using the application :
Step 1: Click on the button "Select a Video" or Drag & Drop a Video into the application. Once the video is selected , it will start playing them automatically.
When the mouse button is hovered over the video, the controls will automatically appear.There the video could be paused and the present duration of the video could be seen. It also shows the progress indicator. One can go to any desired location by dragging the progress bar.
Step 2: Click on Button "Set Start Point". By clicking on this button, the start point could be selected.This will mark the point from where the Video to Photo Extraction should begin.
Step 3: Click on Button "Set End Point". By clicking on this button, the end point could be selected.This will mark the point till which the Photos will be extracted from the Video.
Step 4: Click on "Extract Photos from Selection" button to save the selection.Once this button is clicked, the app will ask the location where the Cut Video should be saved.Please select a folder and the app will extract the Photos from selected part of the video to that folder.